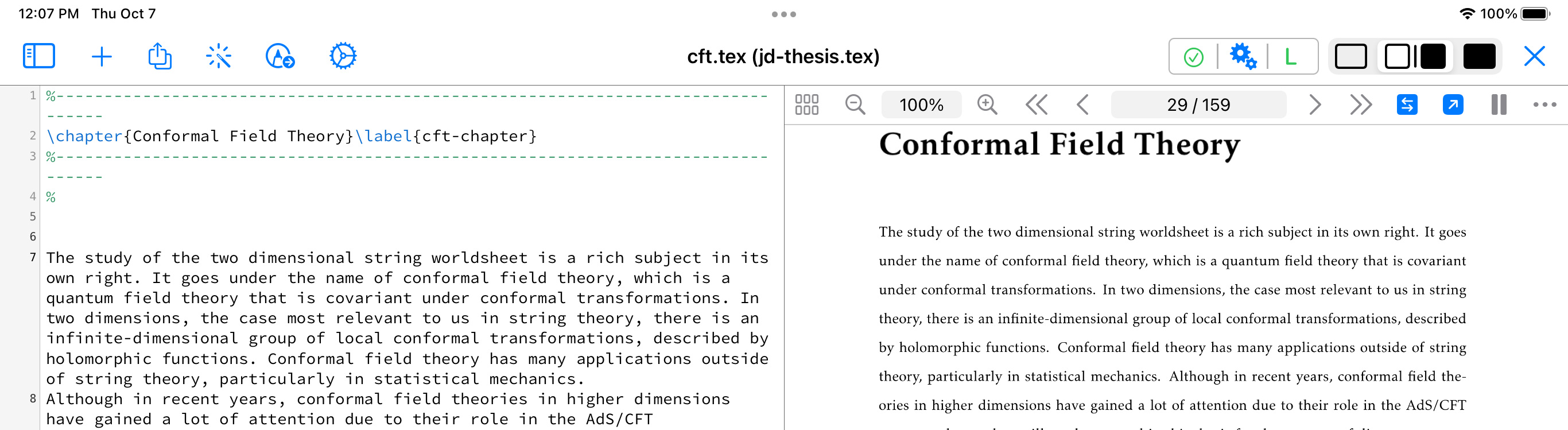Texifier allows you to synchronise your LaTeX source with the output PDF. There are two ways you may choose to do so, a a one-off sync and a continuous scroll lock.
The data that enables syncing
Texifier relies on the data generated by a tool called SyncTeX supplied by the underlying typesetter to sync between he PDF and the LaTeX source. SyncTeX is a technology built into recent TeX typesetters. It generates the information necessary to convert a position in the typeset PDF with a position in the editor source.
For Texifier’s live typesetter TexpadTeX, this data is a by-product of the typeset process and is made available to the sync process when needed. TexpadTeX does not write this data to the disk in order to save time and resources.
For external typesetters, such as TeXLive on macOS and our cloud typesetters on iOS, this information is stored as an intermediate file with a
.synctex.gzextension in the same folder as the root file. The cloud typesetters are set up to generate and return from the cloud server the corresponding.synctex.gzfile with each typeset. Locally, on macOS or Windows, if your TeX distribution supports SyncTeX, Texifier will typeset the project with SyncTeX option automatically on to enable the sync. On macOS, MacTeX has had SyncTeX built in since 2008 so it is overwhelmingly likely that your distribution supports SyncTeX.
As Texifier relies on the sync data produced by the underlying typesetter and ultimately the included packages themselves, it may not always be possible to match the two sides perfectly. We are continually improving the matching system and Texifier users will continue to see improvements as a result over time.
Also note that, SyncTeX is not compatible with all LaTeX document classes; Beamer, for example, often causes trouble.
One-Off Syncing
One-off syncing takes you from a particular Editor location to its corresponding location in PDF, or vice versa.
In either of the two cases below, the other pane will be synchronised as precisely as possible. When syncing from editor to PDF, a light blue box will flash over the matching text, and when syncing PDF to editor, the cursor position will be set as closely as possible, often to the character.
PDF to Editor
Long press anywhere in the Editor will present the standard iOS menu of options as shown below, one of them allowing you to sync with the PDF:
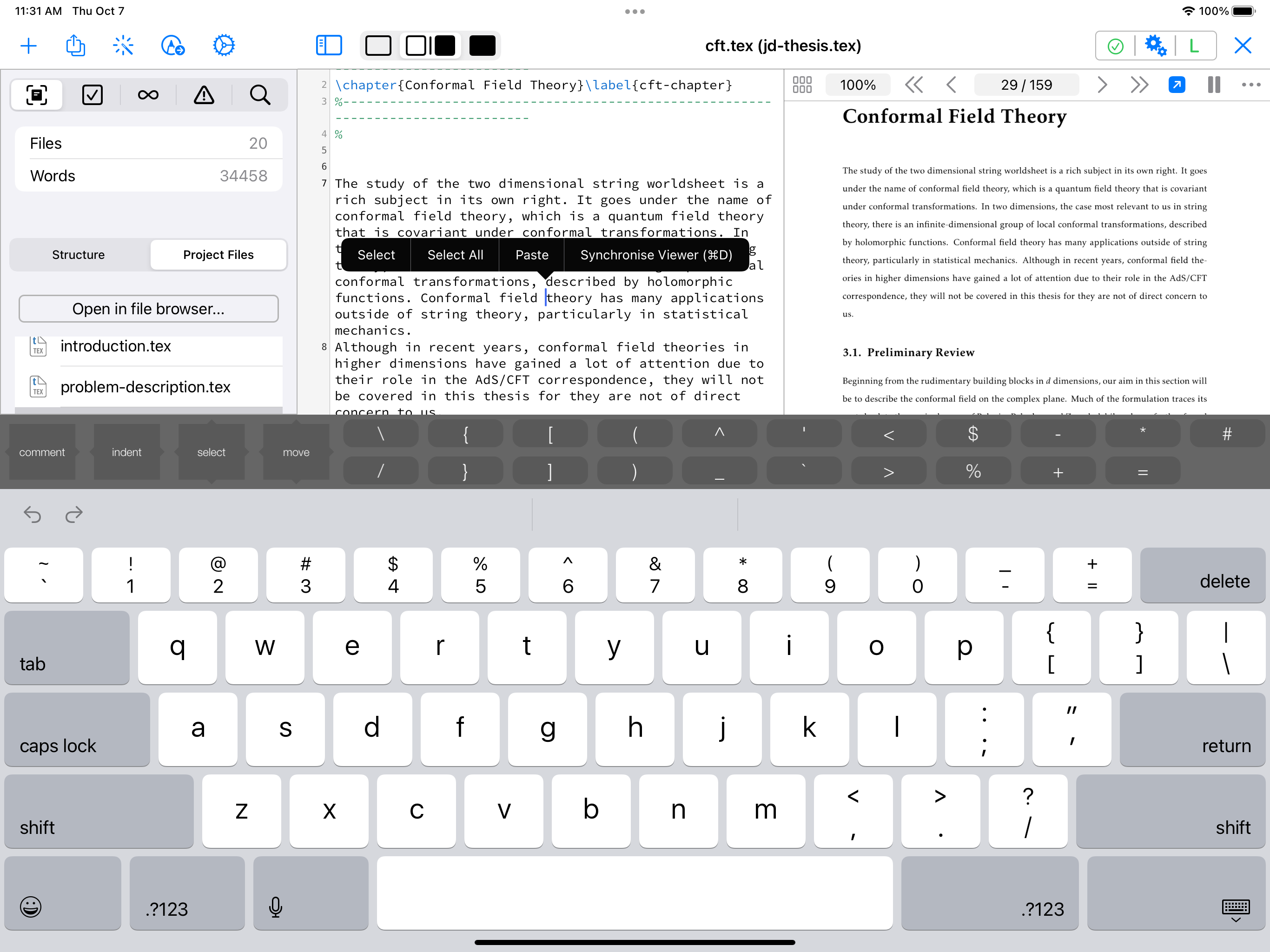
Editor to PDF
Long press anywhere in the PDF will show a menu with an option to sync with the Editor:
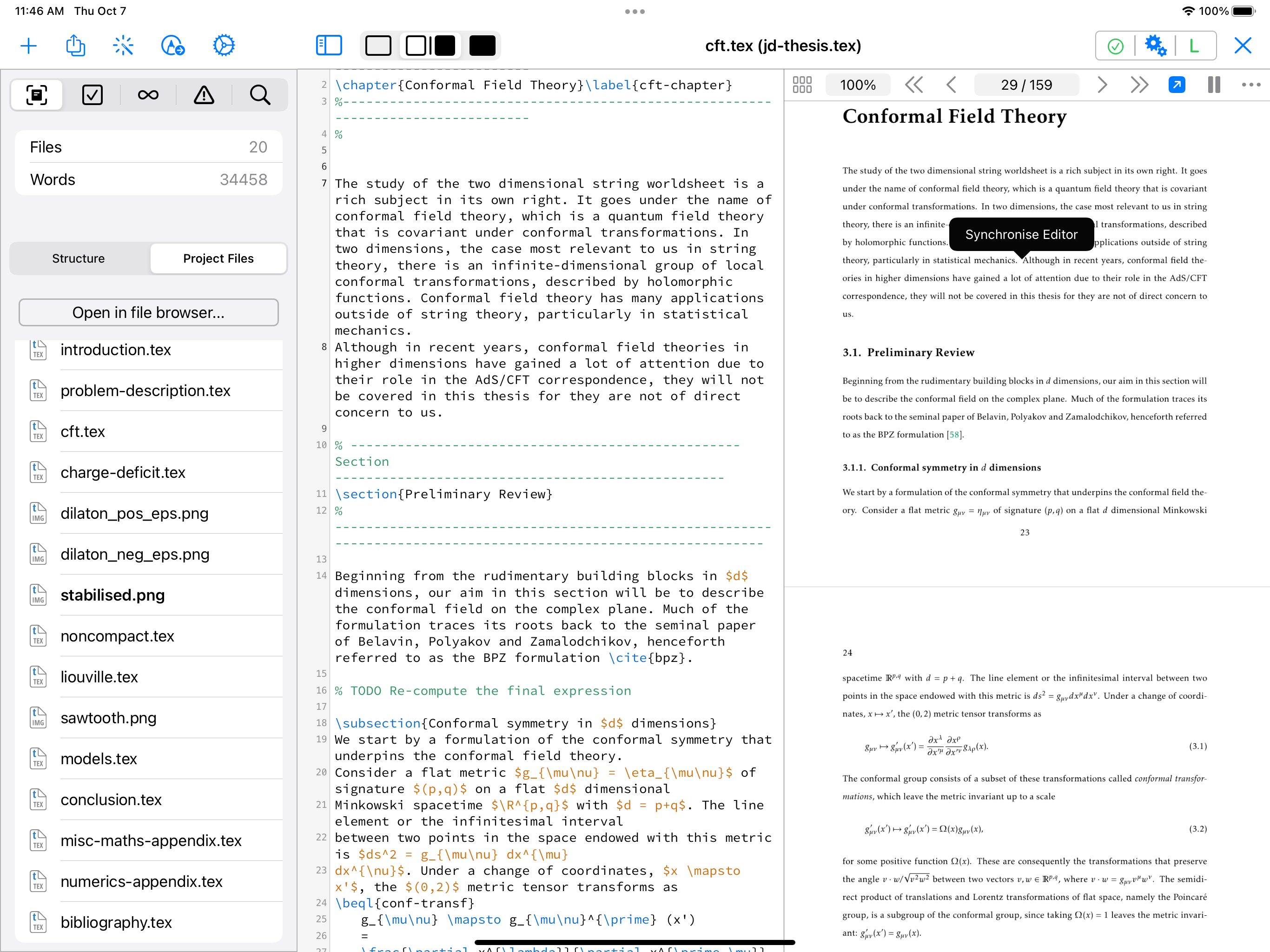
You may also click on a row in the Structure section of the Contents pane
Continuous Scroll Lock
It can be useful when editing a document to keep the PDF and editor panes permanently in sync. You can do this by turning the scroll lock on from the right of the PDF toolbar.
- Scroll lock off:
- Scroll lock on:
Turning the sync lock on will scroll the top of the two panes to match each other as you scroll.